There are many reasons that internet service can be slow or not working. To help narrow it down, try the service on another device (Computer, Laptop, TV, Tablet, Phone, etc.). Is the internet service slow or out on multiple devices or just one?
Fallsnet Internet Support
This document will guide you through basic troubleshooting procedures for your Fallsnet Internet service.
If you have trouble with any of these troubleshooting steps, don't hesitate to Contact us. Also, if these troubleshooting steps do not help or you need to do them often to get your service working, please reach out to us.
What kind of trouble are you having?
Reboot your device (computer, Laptop, TV, Tablet, Phone, etc.). The process varies from device to device, use the information below as a guide.
Look at the categories below to learn how to reboot common devices.
For Windows 10 and Windows 11 computers and laptops
Click on the Start button.
Click on the power icon.
Click Restart.
For Apple computers and laptops
Click on the Apple icon in the upper left corner.
Click Restart.
Unplug the power cable from the power outlet. Leave it unplugged for 15 seconds and then plug it back in.
For Android devices
Hold the power button in until the power menu comes up (about 5 seconds), then tap restart.
For Apple devices
Hold the power button in until the power menu comes up (about 5 seconds), then drag the power slider to turn the device off. Wait about 15 seconds and press the power button for 3 seconds to turn the device back on.
Unplug the power cable from the power outlet. Leave it unplugged for 15 seconds and then plug it back in.
Once your device is back up and running, try out the internet again. Is it working better now?
Reboot your router. There are many brands and models of routers. While they can look very different, they can all be rebooted the same way. Use the information below as a guide.
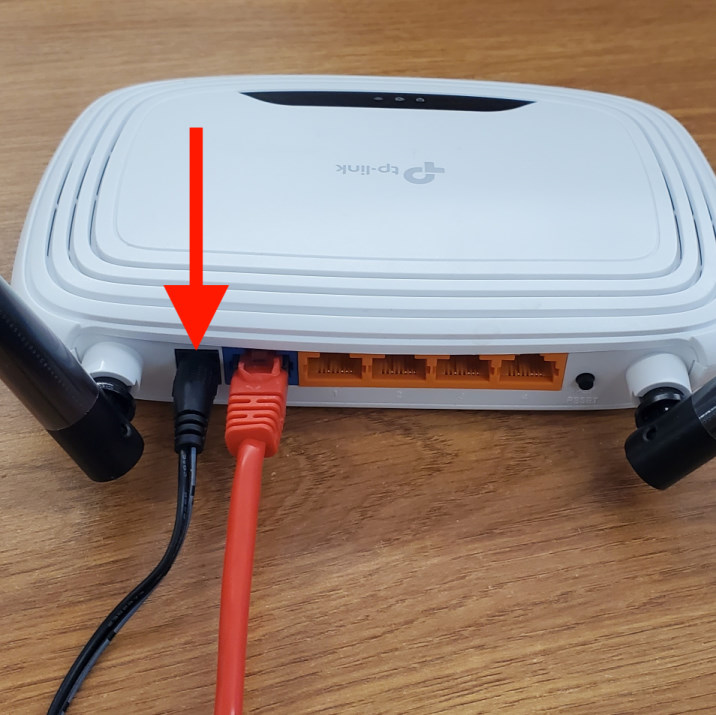
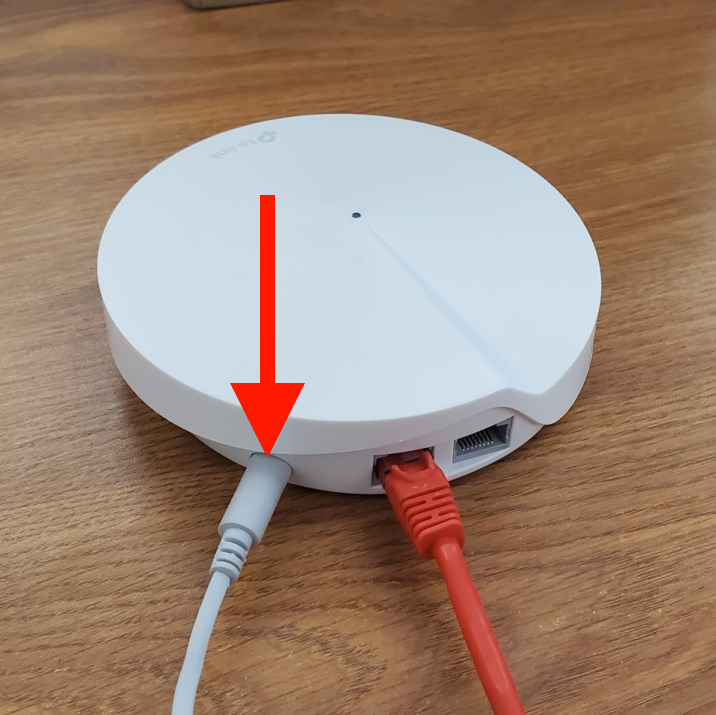
Unplug the power cord from the back of the router for 15 seconds and plug it back in. Router power cables are typically small and round. They never look like a phone cable end or ethernet end.
Wait at least 3 minutes after plugging the router back in. Then, try out the internet again. Is it working better now?
Sometimes, our equipment needs to be rebooted too. We use several different brands of equipment, and it can look in many different ways. Use the information below to guide you through the process, but keep in mind that it may not look the same in the pictures as it does at your home or business.
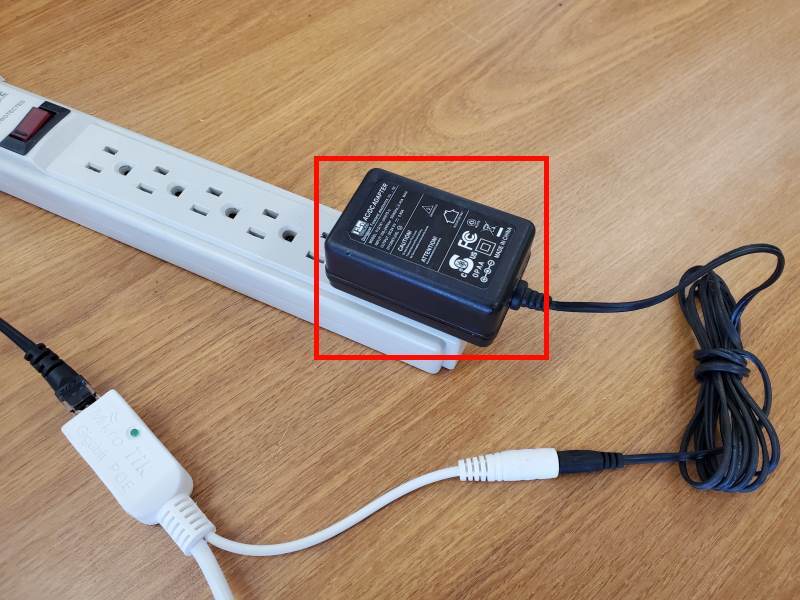

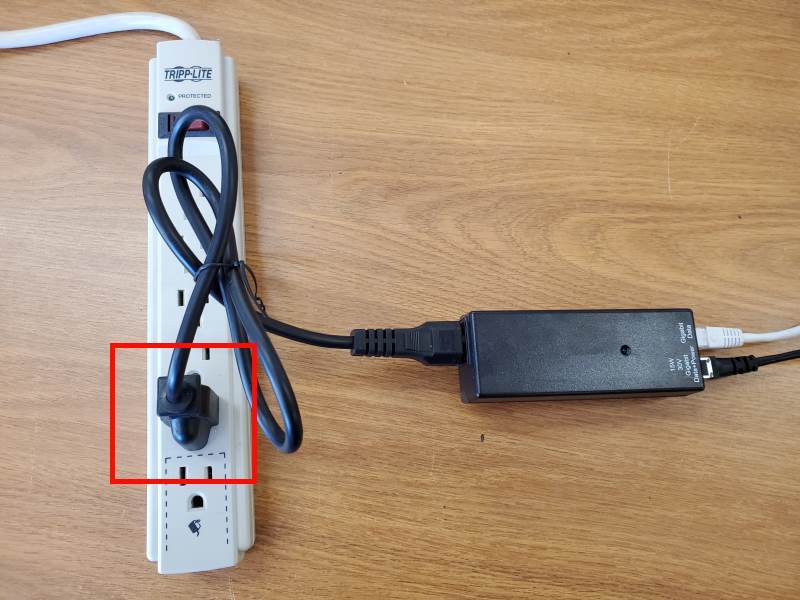
Locate the power supply for our outdoor radio device. Most of the power supplies for our equipment look like one of the three above. It is typically located next to your router or in a utility area. It is usually connected directly to your router by an ethernet cable. Unplug the power cord from the wall outlet for 15 seconds and plug it back in.
Wait at least 5 minutes after plugging the radio back in. Then, try out the internet again. Is it working better now?
We are sorry that you are still having trouble. Please use one of the following methods to contact us, and we will look into your situation right away.
- Submit a Ticket using the Portal (Learn How)
- Submit the Contact Form
- Email Us (techsupport@Fallsnet.com)
- Call Us: (320) 616-2166
We are happy that your service is back up and running. Please let us know if you have to perform these steps often, and we will look into your situation.
In your favorite web browser, go to https://portal.fallsnet.com/.

Log in to your account. (See How)
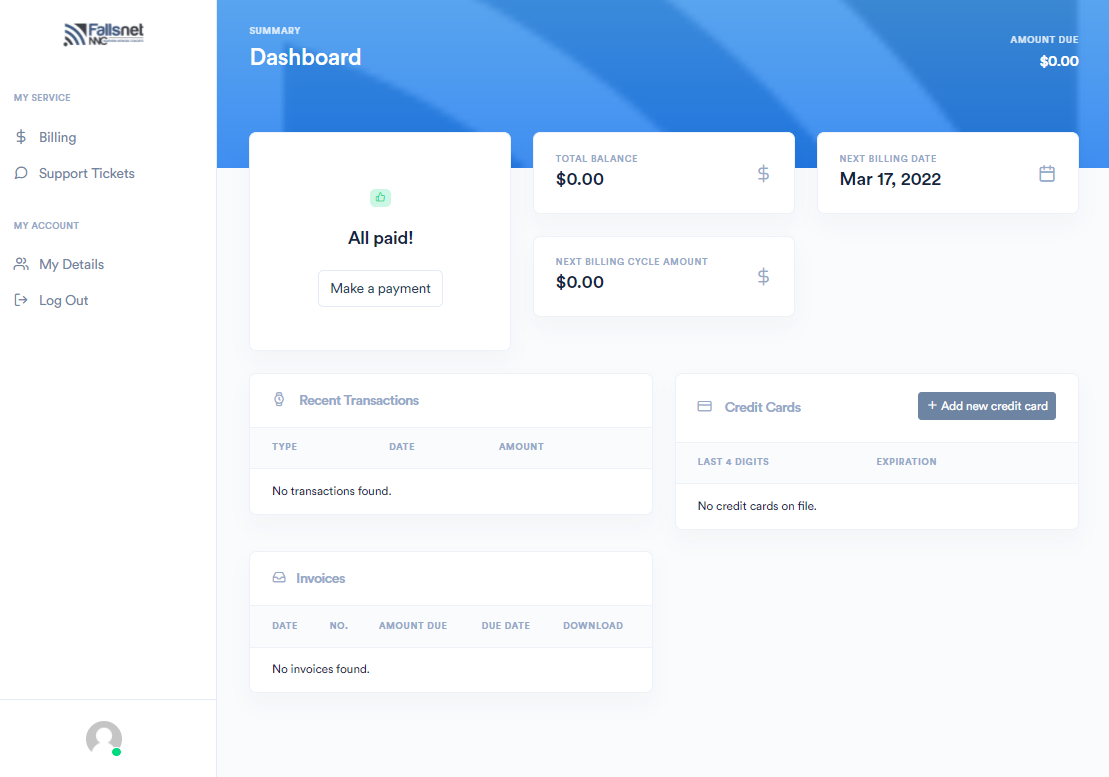
From your Dashboard, click on "Support Tickets" in the left menu.
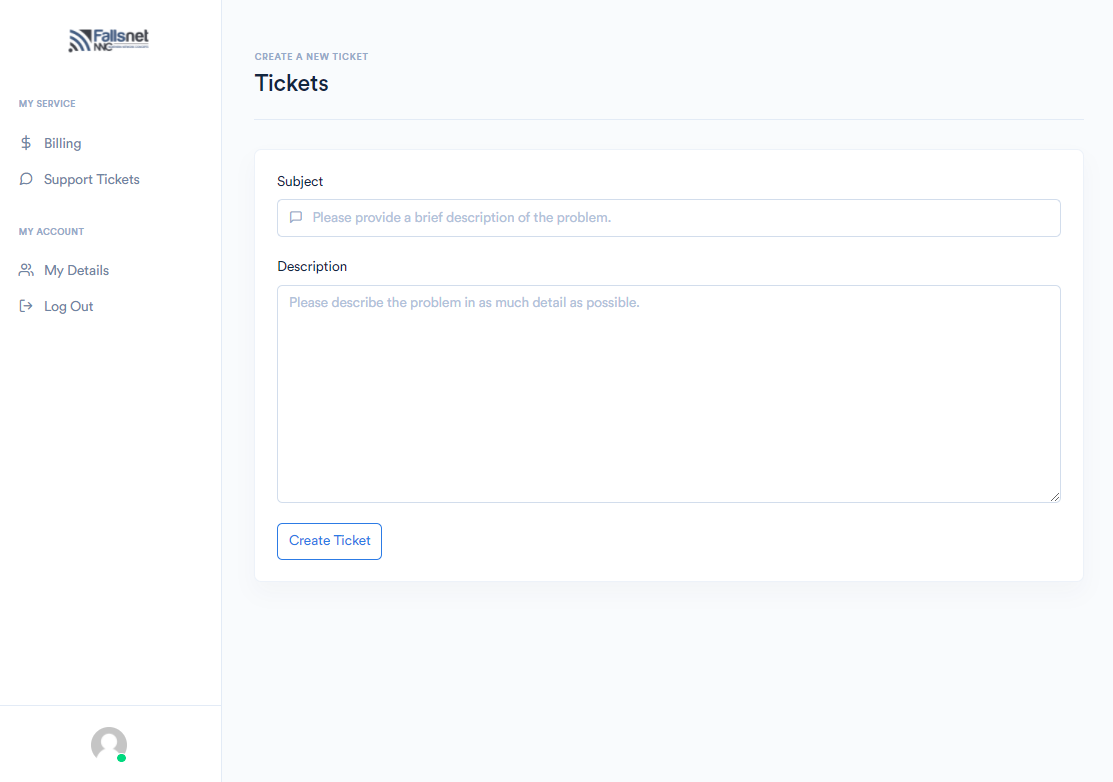
Next, enter a brief summary of your trouble in the "Subject" field.
Then, enter a detailed description in the "Description" field.
In your favorite web browser, go to https://portal.fallsnet.com/.

Enter your Username and Password in the fields provided and click "Login."
If you don't know your username or password, Click on "Recover username or reset password."
If you have never used the Portal before, you may need to register. See How
In your favorite web browser, go to https://portal.fallsnet.com/.
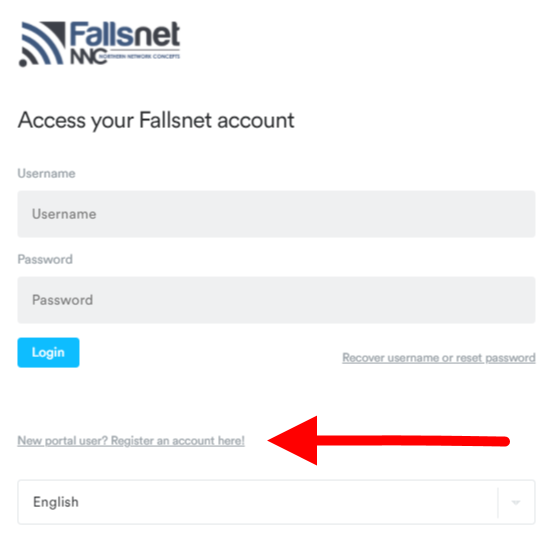
Click on "New portal user? Register an account here!"
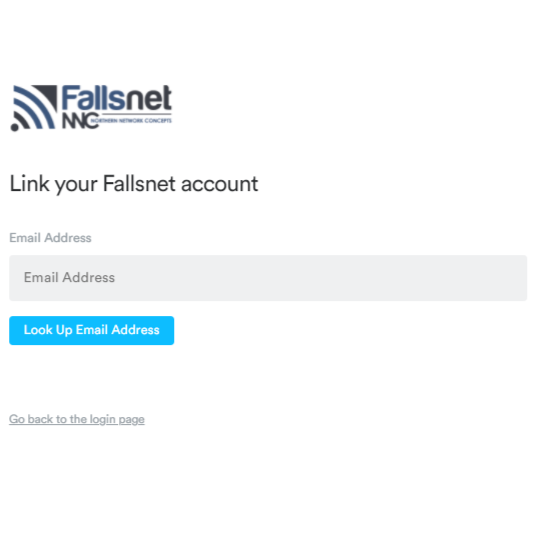
Enter the email address on your Fallsnet account in the email address field.
Click "Lookup Email Address"
If the email you entered is on your account and you have not previously registered, you will receive a message along the top of the page saying, "You will receive an email shortly with instructions on how to complete your account setup."

Check your email.
You should have an email similar to the following:
Subject: Fallsnet customer portal account creation
From: Fallsnet Portal (portal@fallsnet.com)
Hello,
Someone requested that an account be created with this email address. If this was you, please use the following link to create your account: https://portal.fallsnet.com/create/xxxxxxxxxxxxx. This link will be valid for 24 hours.
If you did not initiate this request, please ignore this email. Thank you.
Click on the link in the email. It should bring you to the "Create Your Account" page.
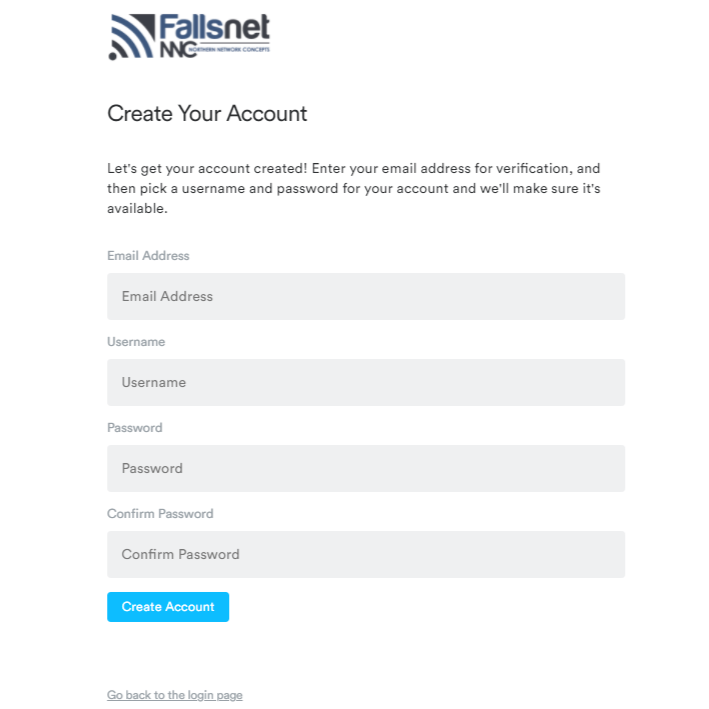
Reenter your Email Address and enter your desired Username and Password in the fields provided.
Click "Create Account"
You will be redirected to the login page and receive a message along the top of the page saying, "Account Create, please login to access your account."


Enter your Username and Password in the fields provided and click "Login."


